Install Mysql Module Php Windows 10
Posted : adminOn 9/15/2018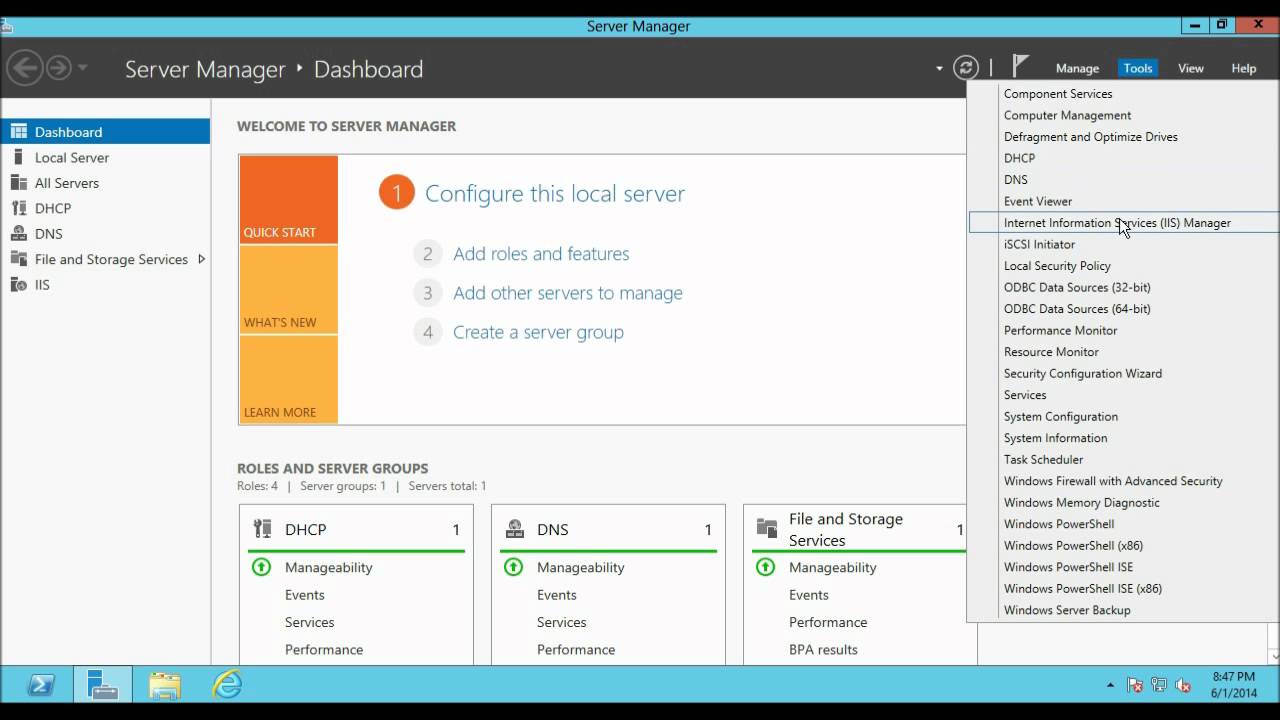
How do I install Apache with PHP support and the MySQL server on Windows without using any ready-to-use packages like WAMPServer or XAMPP?
XAMPP is a free open source software that provides an easy way for web designers and developers to install the necessary components to run PHP based software like, Drupal, Joomla, and others on Windows 10, Mac OS X, and Linux. If you’re a web developer, designer, or a person trying to get into blogging, XAMPP will save you time and frustration having to manually install and configure Apache, MySQL, PHP, and Perl on your device to create a test environment. In this, you’ll learn the instructions to install XAMPP on your computer running, how to configure the software, and solve common problems. • • • • • How to install XAMPP on Windows 10 To download and install XAMPP on your Windows 10 computer, use the following steps: • Download XAMPP from. Note: If you have special version requirements for PHP, then download the version you’re required to install. If you don’t have a version requirement, then download the oldest version, as it may help you to avoid issues trying to install a PHP based software. • Double-click the file to run the installer.
• Click the OK button on the warning to continue. • Click the Next button. • XAMPP offers a variety of components that you can install, such as MySQL, phpMyAdmin, PHP, Apache, and more. For the most part, you will be using most of these components, as such it’s recommended to leave the default options and click the Next button.
• Use the default install location settings, or choose another folder to install the software, and click the Next button. • Clear the Learn more about Bitnami for XAMPP option. • Click the Next button.
• Click the Allow access button to allow the app through the firewall (if applicable). • Click the Finish button. Hp Software Downloads.
• Choose your language (English or German). • Click the Save button.
Once you’ve completed the steps, the XAMPP Control Panel will launch, and you can begin the web server environment configuration. How to configure XAMPP on Windows 10 The XAMPP Control Panel includes three main sections. In Modules, you will find all the services available. You can run each service by clicking the Start button. When you start some of the services, including Apache and MySQL, on the right side, you will also see the process ID number and TCP/IP port numbers each service is using. For example, by default Apache uses TCP/IP port 80 and 443, while MySQL uses TCP/IP port 3306.
You can also click the Admin button to get access to the administration dashboard for each service and verify that everything is working correctly. On the right side there’s a list of buttons to configure various aspects of the control panel, including Config to configure which modules will automatically want to start when you launch XAMPP. Netstart will give you a list of services currently accessing the network, process ID and TCP/IP port information. And there are also quick access buttons to open the shell command-line utility, XAMPP installation folder, services, and quit the app. Lastly, you get the logs section, where you can get a glance of what happens every time you start a module or change a setting. This is also the first place to look at when something isn’t working.
Kamus Bahasa Arab Untuk Hp Nokia. Hp Compaq Dc7800 Small Form Factor Drivers. The default settings should work for most people using XAMPP to create a testing environment to run a website for personal use or a client. However, depending on your setup configuration, you may need to change the TCP/IP port number for the Apache server, the database upload size, or set the password for phpMyAdmin.
To change these settings, you’ll need to use the Config button for the corresponding service. For example, you’ll need to open the httpd.conf file to change the settings on the Apache server, and the my.ini file to change the settings for MySQL.
How to fix Apache not starting on XAMPP The XAMPP installation is very straightforward, but on Windows 10 and other versions of the operating system, sometimes there is a problem that will not allow the Apache server to run. Epson Printer Reset Software 1410. The issues can be attributed to the World Wide Publishing Service that may be installed and running on port 80 on your Windows PC. Port 80 also happens to be the default TCP/IP port that Apaches uses on XAMPP and no two applications can use the same port in the computer.
You have a few ways to fix the problem as shown below: Uninstall World Wide Web Services If you don’t have any applications depending on the World Wide Web Services feature, you can uninstall it using the following steps: • Open Start. • Search for Control Panel, and click the top result to open the experience. • Click on Programs. • Click the Programs and Features option. • Click the Turn Windows features on or off link. • Expand Internet Information Services and uncheck World Wide Web Services.