Hp Dv2000 Linux Drivers
Posted : adminOn 8/30/2018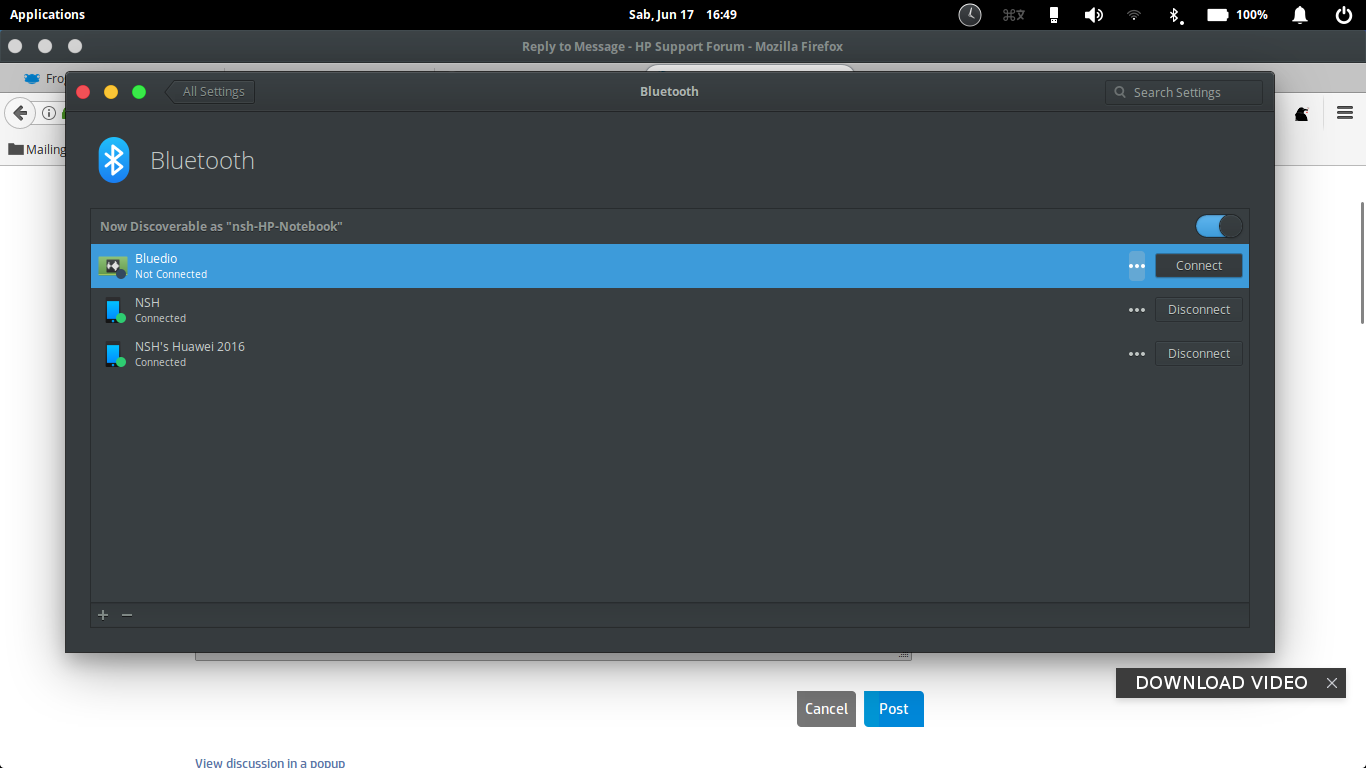
The specific model used in this instructions is the HP Pavilion dv2221us Laptop. Other models in this series should be very similar. Fedora Core 6 installation is pretty painless on this Laptop, setting up the video requires minor work, setting up the wireless requires some more work, pretty much everything else works out of the box (Integrated web cam didn't work out of the box, I haven't tried to set it up). This model is marketed as an entertainment unit.
Ubuntu installation on hp dv2000. Display fails when I access dash home. I think there's a problem with the nvidia drivers. Also the wireless is not working. Canon Shutter Count Software 5d. After you supply the firmware (maybe in linux-firmware-nonfree package). Install Ubuntu On Hp Touchsmart Tm2 Battery on this page. – ubfan1 Aug 14 '14 at 19:51. Add a comment 2 Answers active oldest votes. Up vote 0 down vote.
Personally I chose it because it was by far the best deal I could find in a 2GB laptop. I am mainly using it for serious software development (server side Java, not exactly known for being light on resources), not for entertainment. For this reason, I haven't gotten around to setting up some of the multimedia hardware included (webcam & integrated microphone). Perhaps when I have some time I will get around to trying to set those up (if you or someone you know has successfully or unsuccessfully tried to set them up, feel free to drop me a note).
Basic Installation of Fedora Core 6: • Why use Fedora Core 6 • Fedora is basically a version of Red Hat Linux, the main difference is that it includes newer versions of most packages. Red Hat is the distribution that is most widely used in enterprise systems. Experience gained with Fedora is easily transferable to Red Hat.
• Obtaining Fedora Core 6 • Download and burn the latest x86-64 ISO from one of the mirrors at • Installing • Boot from the Fedora DVD or CD • Fedora install is fairly easy and intuitive, follow the prompts until Fedora is completely installed. • Post-Install modifications/tweaks • Some times the mouse pointer will disappear, making it pretty much impossible to use X. • Hit ctrl+alt+F1 to drop to a command line • Using your favorite text editor, edit /etc/X11/xorg.conf • Look for a section that looks like: Section 'Device' Identifier 'Videocard0' Driver 'vesa' Option 'AddARGBGLXVisuals' 'True' EndSection Modify it so that it looks like this: Section 'Device' Identifier 'Videocard0' Driver 'nv' Option 'HWcursor' 'false' Option 'AddARGBGLXVisuals' 'True' EndSection This accompishes two things, changes the driver from the default 'vesa' driver to the open source Nvidia driver, and fixes the issue with the mouse pointer disappearing. • Hit ctrl+alt+F7 to go back to X • Hit ctrl+alt+backspace to restart X, then log in • To get 1280x800 resolution • Click on System ->Administration ->Display • Enter the root password if/when prompted • Select '1280x800' from the drop down labeled 'Resolution' • Click the 'OK' button. • Hit ctrl+alt+backspace to restart X, then log in. • Optional: follow the instructions at to install the proprietary NVIDIA video driver • To configure wireless: • The RPM repository contains ndiswrapper, a utility consisting of a kernel module and some other binaries that allow Windows wireless drivers to work with Linux.
• Setup your system to obtain packages from Livna by issuing the following command in the command line as root: • rpm -ivh • Using pirut (the graphical package installer), search for package names containing the word 'ndiswrapper' • Install the lates ndiswrapper package available, and the appropriate kernel module for your kernel and version of ndiswrapper (kernel version can be obtained by typing 'uname -a' at the command line). Download Program Sistem Informasi Perpustakaan Php. • Download the Windows wireless driver from • Install the package using pirut or yum. Wine allows executing Windows executables from Linux. It is necessary to extract the necessary files from the Windows driver. • As root and from a command line, change directory to where the windows driver was installed, then type the follwong command: wine./sp33008.exe This will open a graphical window, just keep clicking 'next' (accept the terms when prompted) until the window dissapears.