Canon Mg4250 User Manual
Posted : adminOn 8/30/2018– Canon PIXMA MG4250 Driver is a part of software that transforms the data to be printed from the file or file to Canon PIXMA MG4250. Without a Canon PIXMA MG4250 Driver a printer could not be actually utilized to publish a paper, documents or photograph. This Canon PIXMA MG4250 Driver works to link to a pc as well as a printer. Printer Driver is a software or software application part used to introduce a components to the operating system software application, with this driver software application the Operating System possesses the potential to use the tools accurately. Canon PIXMA MG4250 Driver can be installed and also set up positively complimentary at this Website.
This method is undoubtedly the simplest means of connecting your Printer MG4250 Wireless, so if your access point has a WPS button, please select the ‘WPS Connection Method’ tab under for instructions on connecting making use of this process. If the router would not support WPS we’ve provided option guidelines to have your Canon PIXMA MG4250 connected so please select the ‘Standard Connection Method’ tab below. Printer MG4250 Wireless WPS Connection Method Ahead of we start, some conditions must be achieved to work with the WPS press button process: • The access issue has to have an actual physical WPS drive button offered. Remember to examine along with your device’s consumer guide for specifics.
Canon PIXMA Printer MG4250 Wireless Connection Setup – How do I connect my Canon printer to WIFI? Be sure to obtain the manuals and software package.
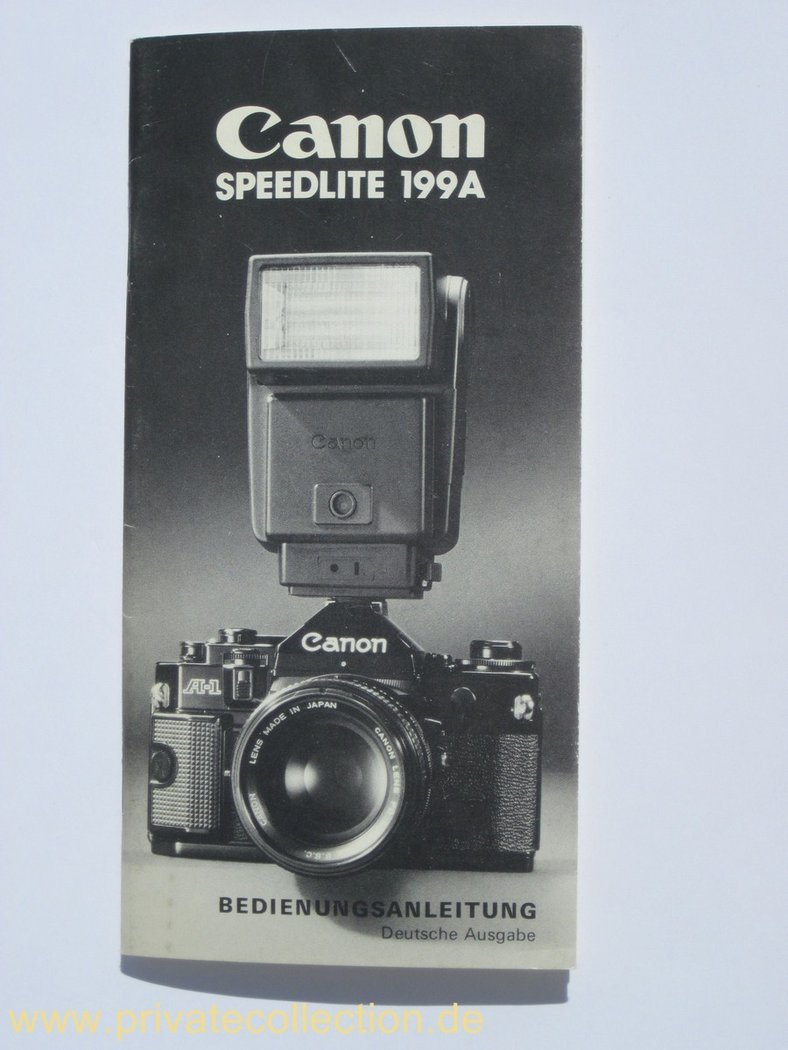
In case the WPS drive button is not obtainable, you should utilize the recommendations to the Regular Connection Method tab. • Your network must be using the WPA (Wi-Fi Protected Access) or WPA2 security protocol. Most WPS enabled access points to use this protocol. • Ensure that the printer is turned on. Download Free Software Hp 7500 Officejet.
Press and maintain the (Wi-Fi) button about the leading with the printer till the orange alarm lamp flashes at the time after which you can launch it. Guarantee that the Wi-Fi button begins to flash blue after which head to your access place and push the (WPS) button inside two minutes. For real aspects about pressing the WPS button, remember to check with the accessibility issue manual. The blue Wi-Fi lamp around the printer will keep on?ash while seeking for, or connect towards the accessibility place. During the setup, the environmentally friendly electric power lamp can even start to flash.
When the printer has made a relationship to the wi-fi network efficiently, the blue and eco-friendly bulbs will cease flashing and continue to be lit. To confirm that the printer is correctly connected to your wi-fi network, you may print out the community configurations of one’s printer if you want: • Be sure that your printer is turned on. • Load a sheet of A4 or Letter-sized simple paper.
• Press and hold the Cancel button until the orange alarm lamp flashes fifteen moments and after that launch it. The network facts site will be printed.
When referring on the printout, check out which the “Connection” signifies “Active” and that the SSID -Service Set Identifier (or perhaps the title of the wireless network) indicates the proper name of the wi-fi network. • This concludes the WPS setup procedure. • Please now proceed by installing the software to make the most out of your Canon PIXMA MG4250. • If you do not have the installation CD that came with your product, please download the.
• If the wireless setup is still failing after following this guide, please for further assistance. Printer MG4250 Wireless Standard Connection Method Remember to use the hyperlinks down below to check out the correct recommendations for the functioning method: Printer MG4250 Wireless Standard Connection Method – For Windows users only • Insert the CD that came with your printer and runs the setup.
If your “Setup CD-ROM” does not autorun, insert the CD-ROM to the computer once more and click on (My Laptop) or (This Computer system), pick the CD-ROM and double-click ( MSETUP4.EXE). If you do not provide the CD (’s) that came with your merchandise, be sure to obtain the manuals and software package.
• When the initial screen appears, click on (Next). • Select (Wireless LAN Connection) as a connection method, then click (Next).
• Select (Access Point Connection (recommended)) as the wireless LAN connection method then click (Next). • Ensure that your printer is turned on, make sure the green power lamp is on and then click (Next). • The software will now briefly search your network for any printers already connected. If this is the first time you are setting up your printer, it will not be found. So please ensure that (Setting printer could not be located on the list) is selected, then click (Next). • The Setup Guide Installation will now start.
Hp 3620 Series Vista here. • Click on (Next). • Click on (Cableless setup). • When the following screen appears, hold down the (Wi-Fi ) button (A) on the printer until the orange alarm lamp flashes two times and release after the second flash, then click (Next).